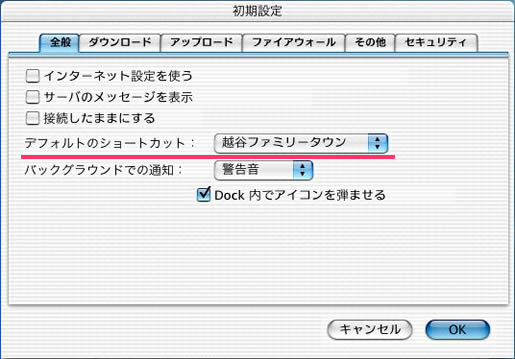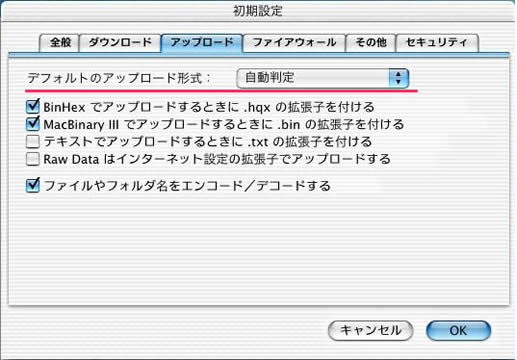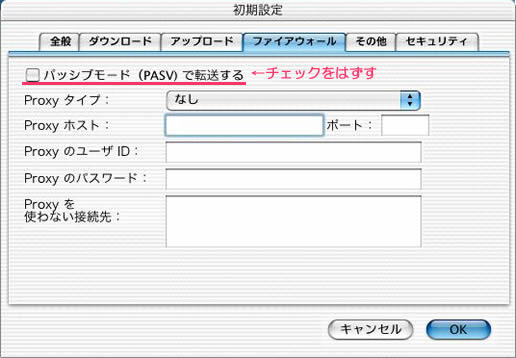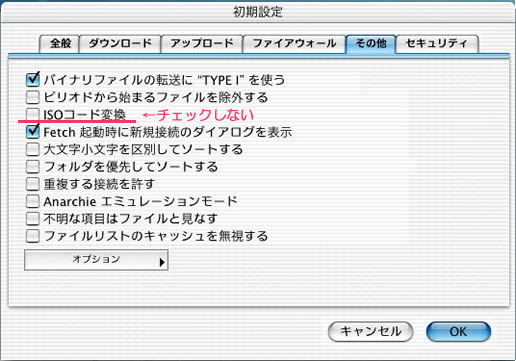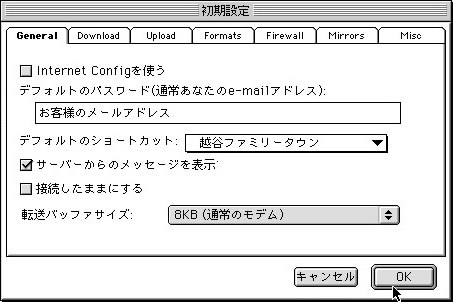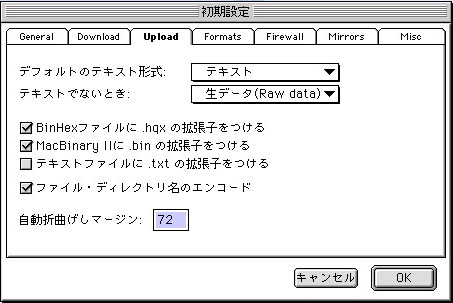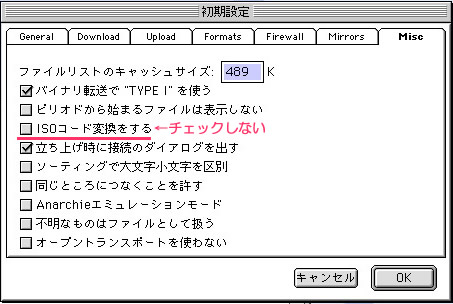ホームページ作成について |
ホームページサービスをお申し込み頂いたお客様は、FTPソフト・Web作成ソフトで以下のように
設定を行ってください。
設定用パラメータ一覧 |
| FTPサーバ名 |
ftp.k-ft.net |
| FTPアカウント名 |
ご連絡させて頂いた「kft~」で始まるアカウント名 |
| FTPパスワード |
お申し込み時に決めて頂いたパスワード |
| ホスト初期フォルダ |
/homepage |
| URL |
http://www.k-ft.net/~お客様のアカウント名/ |
| Perlパス |
/usr/bin/perl |
| Sendmailパス |
/usr/sbin/sendmail |
|
| ■ホームページ作成上のご注意■ |
・CGIは特定のディレクトリ以下でのみ実行可能です。
実行可能ディレクトリ:/homepage/cgi-bin以下
(URLではhttp://www.k-ft.net/~アカウント名/cgi-bin/以下)
・CGIスクリプトの動作に関しましては致しかねますので、動作確認を十分に行ったうえで、
お客様ご自身の責任においてご使用下さい。
・作成されたホームページのファイルはhomepageディレクトリにアップロードしてください。
・トップページ用にはindex.htmlもしくはindex.htmというファイル名を使用して下さい。
・ファイル名・フォルダ名に使用できる文字は、半角英数字及び、”-”(ハイフン)、”_”(アンダーバー)
です。 !”#$%&’() やスペース、その他の記号等は使用できません。
・
ファイル名・フォルダ名には漢字やひらがな・カタカナはお使い頂けません。
・
アルファベットは大文字と小文字を識別します。
|
| Fetch 4.0.3J1(Mac OS X 以上) |
| ■ショートカットの設定をします■ |
(1)Fetch 4.0.3J1を起動して、メニューバーの【カスタム】→【新規のショートカット】を選択して
下さい |
|
| ■お客様の情報を登録します■ |
(2)ブックマークの編集ダイアログが表示されたら、下図の赤で囲まれている
フォームに入力します ■名称:お客様のお好きな名前(内容が解りやすい名前)を入力してください。
■タイプ:『フォルダ』を選択してください
■ホスト(接続先):『ftp.k-ft.net』と入力してください
■ユーザ名:『FTPアカウント』を入力してください(kft~から始まるアカウントです)
■パスワード/パスフレーズ:『FTPパスワード』を入力してください
|
|
③全ての入力が終わったら【OK】をクリックします |
| ■ファイルの転送方法を設定をします■ |
| (3)メニューバーの【カスタム】→【初期設定】を選択してください |
|
(4)全般タグを選択してください
【デフォルトのショートカット】で②で設定したショートカットを選択し、【OK】をクリック |
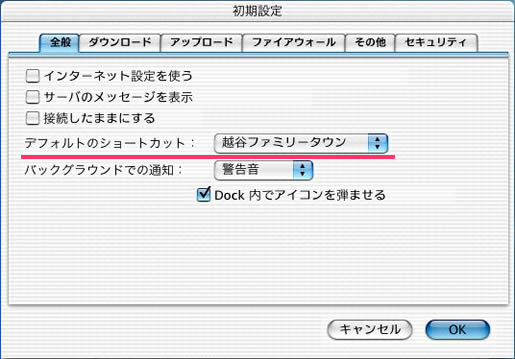 |
(5)アップロードタブを選択してください
【デフォルトのアップロード形式】のドロップダウンボックスから【自動判定】を選択して【OK】をクリック |
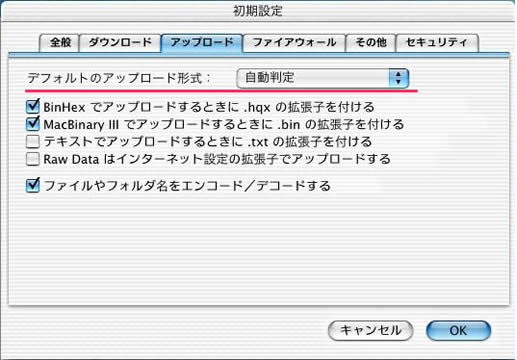 |
(6)ファイアウォールタブを選択してください
【パッシブモード(PASV)で転送する】のチェックが外れていることを確認してください
※パッシブモードに設定されていると、サーバの一覧が取得出来なかったりファイルのアップロードが
出来ない場合があります。
|
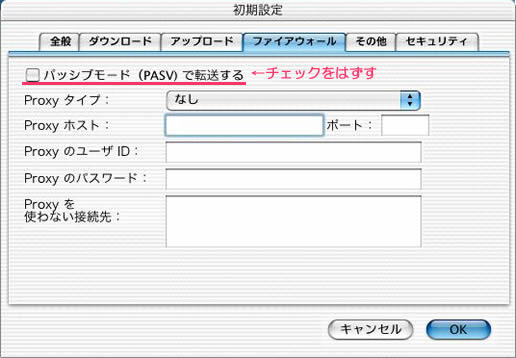 |
(7)その他タブを選択してください
【ISOコード変換】にチェックが入っていないことを確認して【OK】をクリック |
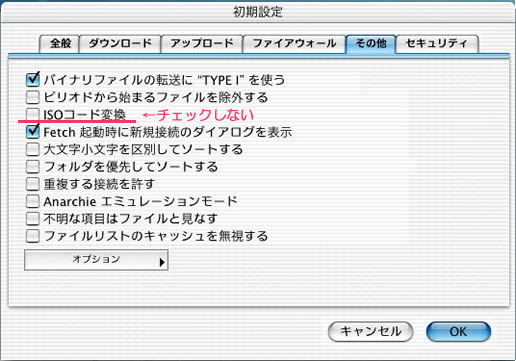 |
|
|
| |
| Fetch 3.0.3J2(Mac OS 9 以下) |
| ■ショートカットの設定をします■ |
(1)Fetch 3.0.3J2を起動して、メニューバーの【カスタム】→【新しいショートカット】を
選択して下さい |
|
| ■お客様の情報を登録します■ |
(2)ブックマークの編集ダイアログが表示されたら、下図の赤で囲まれている
フォームに入力します
【名称】...お客様のお好きな名前(内容が解りやすい名前)を入力してください。
【タイプ】...『フォルダ』を選択してください
【ホスト(接続先)】...『ftp.k-ft.net』と入力してください(パラメータの『FTPサーバ名』を入力)
【ユーザ名】...パラメータの『FTPアカウント』を入力してください(kft~から始まるアカウントです)
【パスワード/パスフレーズ】...パラメータの『FTPパスワード』を入力してください
【ディレクトリ】...『/homepage』と入力してください
|
|
(3)全ての入力が終わったら【OK】をクリックします |
| ■ファイルの転送方法を設定をします■ |
| (4)メニューバーの【カスタム】→【初期設定】を選択してください |
|
(5)Generalタグを選択してください
【デフォルトのパスワード】にお客様のメールアドレスを入力してください
【デフォルトのショートカット】で②で設定したショートカットを選択します |
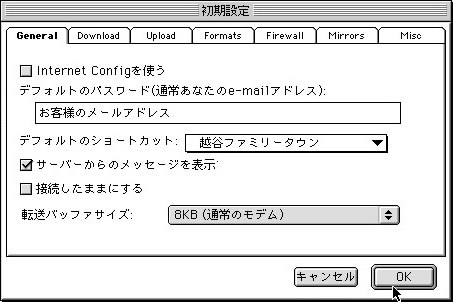 |
(6)Uploadタブを選択してください
【デフォルトのテキスト形式】のドロップダウンボックスから【テキスト】を選択してください
【テキストでないとき】のドロップダウンボックスから【生データ(Raw data)】を選択します
|
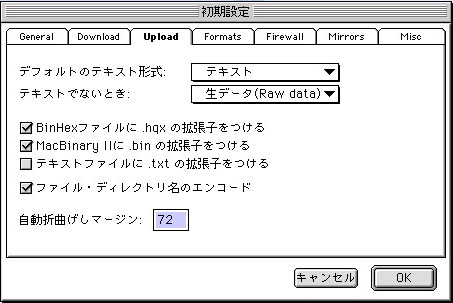 |
(7)Miscタブを選択してください
【ISOコード変換をする】のチェックが外れていることを確認します |
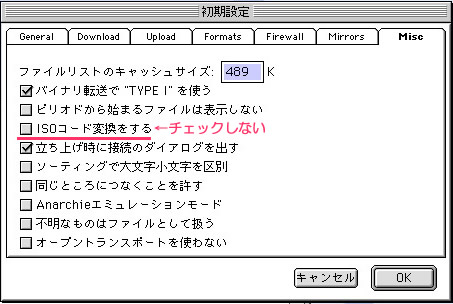 |
(8)Firewallタブを選択してください
【パッシブモード転送(PASV)を使う】のチェックが外れていることを確認して【OK】をクリックします |
|
| |
その他、ご不明な点や不具合がございましたら、サポートセンターまでお問合せ下さい
【ご連絡先】アットスター株式会社
TEL:0120-232388 (受付時間/平日・土曜 09:00~18:00) |
|







![]()